Node creation and message processing
Node creation and message processing

Configuring the environment
Before you start working with ROS, call the command in each newly opened terminal:
- After the first compilation (there are
build,install,logdirectories):
source install/setup.bash- Before the first compilation:
source /opt/ros/humble/setup.bashIntroduction
In this manual, we will create nodes that subscribe to and publish different types of messages. In addition, we will integrate the OpenCV library to work with ROS and use it to control a mobile robot.
Creating nodes
Create a package
Navigate to the ~/ros2_ws/src directory. Create a package named camera_subscriber with dependencies cv_bridge python3-opencv sensor_msgs geometry_msgs. Specify ament_python as the --build-type.
ros2 pkg create camera_subscriber --build-type ament_python --dependencies cv_bridge python3-opencv sensor_msgs geometry_msgsCreating a node
Nodes can be created along with a package with the ros2 pkg create command, but here we will create a node manually. This method will also work if you want to add a node to an existing package.
Navigate to the
~/ros2_ws/src/camera_subscriber/camera_subscriberdirectory.Create a script with the
touch camera_node.pycommand.Paste the following code into the script:
#!/usr/bin/env python3 import rclpy from rclpy.node import Node def main(args=None): rclpy.init(args=args) node = Node('camera_node') node.get_logger().info('Camera node started') rclpy.spin(node) rclpy.shutdown() if __name__ == '__main__': main()In the
setup.pyfile, make the following modification:entry_points={ 'console_scripts': [ 'camera_node = camera_subscriber.camera_node:main', ], },Build the environment with the
colcon buildcommand while in the main workspace directory.Start the node with the command:
ros2 run camera_subscriber camera_nodeIn the above process, it is important to place the script correctly (points 1, 2) and add the executable file in entry_points (point 4).
It is also important to note that you need to build an environment to observe changes in the program's performance (point 5) - regardless of whether you are programming in Python or a compiled language (such as C++).
The rclpy library (ROS Client Library for the Python) contains implementations of ROS-related concepts. Documentation is available here.
Adding a subscriber
Open the file camera_node.py and paste the following content into it.
#!/usr/bin/env python3
import rclpy # Python Client Library for ROS 2
from rclpy.node import Node # Handles the creation of nodes
from sensor_msgs.msg import Image # Image is the message type
from cv_bridge import CvBridge # ROS2 package to convert between ROS and OpenCV Images
import cv2 # Python OpenCV library
def listener_callback(image_data):
# Convert ROS Image message to OpenCV image
cv_image = CvBridge().imgmsg_to_cv2(image_data, "bgr8")
# Display image
cv2.imshow("camera", cv_image)
# Stop to show the image
cv2.waitKey(1)
def main(args=None):
rclpy.init(args=args)
# Create the node
node = Node('camera_node')
# Log information into the console
node.get_logger().info('Hello node')
# Create the subscriber. This subscriber will receive an Image
# from the image_raw topic. The queue size is 10 messages.
subscription = node.create_subscription(Image,'image_raw',listener_callback,10)
# Spin the node so the callback function is called.
rclpy.spin(node)
# Spin the node so the callback function is called.
rclpy.shutdown()
if __name__ == '__main__':
main()Note: If you do not have the required dependencies to run the project (python3-opencv or ros-humble-cv-bridge) use rosdep:
rosdep install --from-paths src -y --ignore-src --rosdistro humbleThese dependencies were defined when the package was created.
The code shown creates a subscriber to the /image_raw theme, which can be obtained, for example, using the usb_cam package. If you clone it, remember to switch the cloned repo to a release tag. In the subscriber's callback, the listener_callback function, the conversion of the image from the ROS Image type to the type supported by the OpenCV library is performed and the camera frames are displayed. Documentation of the method to create subscribers (create_subscription) can be found here.
Object-oriented nodes and node publishing
ROS2 documentation on node creation indicates the object-oriented method as the default for creating nodes. Creating scalable and modular code, often in an assembly, is the domain of object-oriented programming. The following is a code template that can be used to create nodes object-oriented.
#!/usr/bin/env python3
import rclpy
from rclpy.node import Node
class MyCustomNode(Node):
def __init__(self):
super().__init__("node_name")
def main(args=None):
rclpy.init(args=args)
node = MyCustomNode()
rclpy.spin(node)
rclpy.shutdown()
if __name__ == "__main__":
main()Extending the functionality of the node is done by adding functionality in the MyCustomNode class.
Example of a publishing node
#!/usr/bin/env python3
import rclpy
from rclpy.node import Node
from std_msgs.msg import String
class MinimalPublisher(Node):
def __init__(self):
super().__init__('minimal_publisher')
self.publisher_ = self.create_publisher(String, 'topic_name', 10)
timer_period = 0.5 # seconds
self.timer = self.create_timer(timer_period, self.timer_callback)
self.i = 0
def timer_callback(self):
msg = String()
msg.data = 'Hello World: %d' % self.i
self.publisher_.publish(msg)
self.get_logger().info('Publishing: "%s"' % msg.data)
self.i += 1
def main(args=None):
rclpy.init(args=args)
minimal_publisher = MinimalPublisher()
rclpy.spin(minimal_publisher)
rclpy.shutdown()
if __name__ == '__main__':
main()Starting with the definition of the class constructor, super().__init__ internally calls the Node class constructor and gives a name to the node, in this case minimal_publisher. The create_publisher method creates an object that publishes messages of type String (imported from the std_msgs.msg library) on the topic_name subject. In addition, the value 10 given as an argument to this function means, as in the example with the subscriber, a buffer size equal to this value. In case the subscriber cannot keep up with processing messages, they will be discarded when the buffer size is exceeded.
A timer is then created with a callback that executes every 0.5 seconds. The variable self.i is an incremented counter. The timer_callback function creates a message containing the state of the counter, displays it in the console using the get_logger().info method and publishes it on the topic.
Note that a node can simultaneously contain a publishing object and a subscribing object.
An example of a subscribing node can be found in documentation.
Nodes in different programming languages
ROS2 Client Libraries is an API that, allows users to implement ROS code. Using Client Libraries, code developers gain access to concepts such as nodes, themes, services, etc. The Client Libraries are available in a variety of programming languages, allowing users to write ROS code in the language that best suits their application. For example, you may want to write visualization tools in Python because it speeds up prototyping, while efficient nodes can be implemented in C++.
Sample template for creating an object node for C++ language:
#include "rclcpp/rclcpp.hpp"
class MyCustomNode : public rclcpp::Node
{
public:
MyCustomNode() : Node("node_name")
{
}
private:
};
int main(int argc, char **argv)
{
rclcpp::init(argc, argv);
auto node = std::make_shared<MyCustomNode>();
rclcpp::spin(node);
rclcpp::shutdown();
return 0;
}Nodes written in different programming languages can still communicate because they are built on a common rcl (ROS2 Client Libraries) interface.
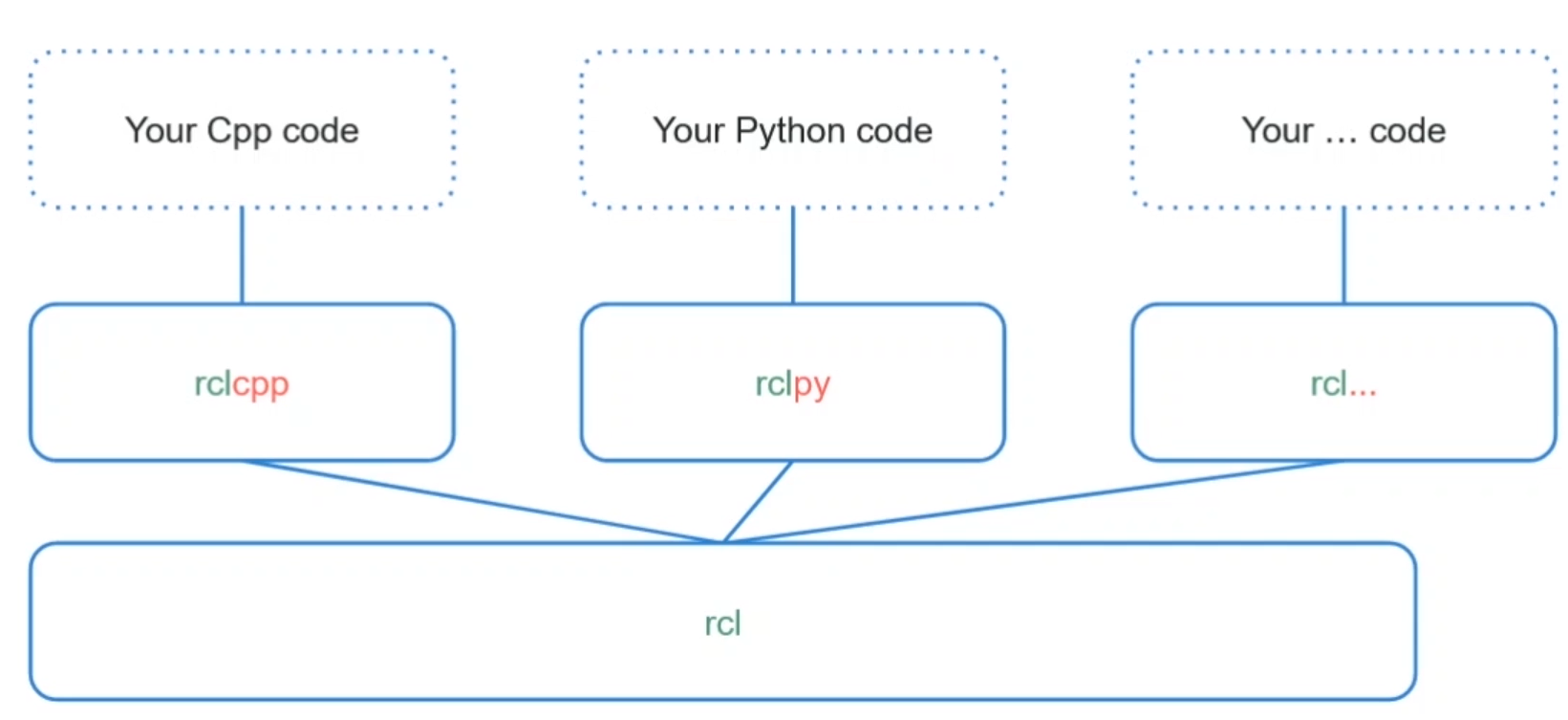
ROS functionalities for C++(rclcpp) and Python (rclpy) are managed and supported by ROS authors and teams. On the other hand, there are also other languages for which functionalities are created by the ROS community (e.g. Rust, Node.js, C, Android). More information here.
Parameterization of object nodes
Adding parameters to a node
The creation of parameters in the node is done using the self.declare_parameter('my_parameter', 'my_value') method, where my_parameter is the parameter name and my_value is the default value. The type of the parameter is inferred from the default value, so in this case it would be set to the string type.
Then, to read the current value of the parameter the self.get_parameter_value() method is used. The returned object is of type rcl_interfaces.msg.ParameterValue, so to get the value we refer to the value field.
Example code template:
#!/usr/bin/env python3
import rclpy
from rclpy.node import Node
class MinimalParam(Node):
def __init__(self):
super().__init__('minimal_param_node')
self.declare_parameter('param_name', 'default_value')
self.my_param = self.get_parameter('param_name').value
print(self.my_param)
def main():
rclpy.init()
node = MinimalParam()
rclpy.spin(node)
if __name__ == '__main__':
main()
All available types of parameters and methods of obtaining them are described in the following link.
Launching a node with parameters
Nodes can be started with parameters as follows:
ros2 run package_name node_name --ros-args -p param_name:=param_valuefor example:
ros2 run demo_nodes_cpp parameter_blackboard --ros-args -p some_int:=42 -p "a_string:=Hello world" -p "some_lists.some_integers:=[1, 2, 3, 4]" -p "some_lists.some_doubles:=[3.14, 2.718]"It is possible to load different types of parameters as well as sets (e.g. lists), and also whole files. More on this here.
Data exchanged between nodes - messages
A message (message) is a data structure exchanged between nodes. Files with the extension *.msg contain the message declaration. Custom messages are stored in a package directory named msg. Examples of available messages: std_msgs/String.msg, sensor_msgs/Image.msg, trajectory_msgs/msg/JointTrajectory.
Every time you intend to use a message you should define it in the dependencies in the package.xml file:
<depend>std_msgs</depend>.
<depend>sensor_msgs</depend>.
<depend>trajectory_msgs</depend>.If you create your own message type, the process goes as follows:
- In the root directory of the package, create a folder named
msg. - In the
msgfolder, create a file with the extension*.msg, such asMyMessage.msg. Inside the file, define the structure according to the scheme:
fieldtype1 fieldname1
fieldtype2 fieldname2
fieldtype3 fieldname3
Ex.
int32 my_int
string[] my_string_array
or also with default values:
int32 my_int 60
string[] my_string_array ["a", "b", "c"]
All available variable types are listed here.
In the
CMakeLists.txtfile, add the following lines for theMyMessage.msgmessage:find_package(rosidl_default_generators REQUIRED) rosidl_generate_interfaces(${PROJECT_NAME} "msg/MyMessage.msg" )In the
package.xmlfile, add the following dependencies:<build_depend>rosidl_default_generators</build_depend>. <exec_depend>rosidl_default_runtime</exec_depend>. <member_of_group>rosidl_interface_packages</member_of_group>.
4 Build the environment with the colcon build command.
Note, the process shown assumes a package created with ament_cmake. In practice, you can create a separate package containing only message definitions for use in a second, Python, package. A compromise, allowing you to create Python nodes and messages at the same time, is to use ament_cmake_python. For more details, see the following example and here.
Simulation of the mobile robot TurtleBot
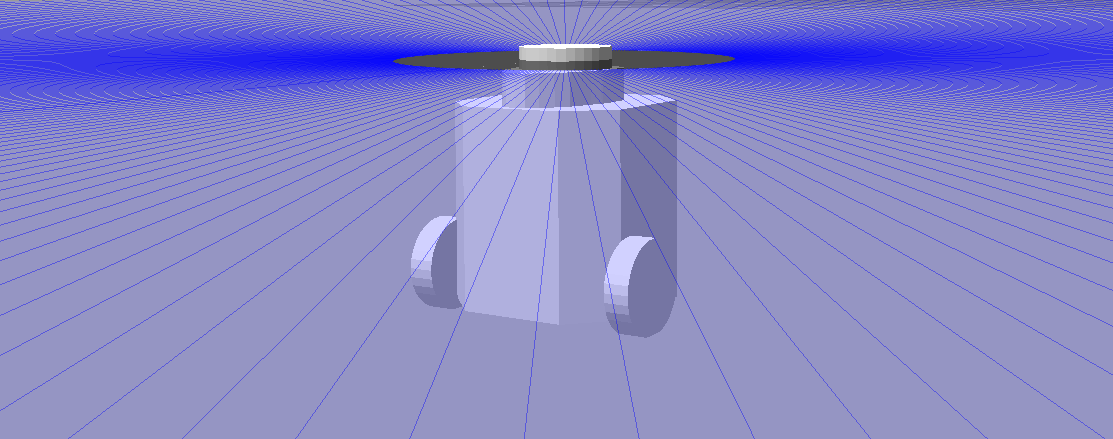
Installation
If the simulation is not yet installed on your computer, you can do so with the following command:
sudo apt install ros-humble-turtlebot3*Configuration
Select the robot model with the command:
export TURTLEBOT3_MODEL=burgerPoint the path to the robot model with the command:
export GAZEBO_MODEL_PATH=$GAZEBO_MODEL_PATH:`ros2 pkg \
prefix turtlebot3_gazebo \
`/share/turtlebot3_gazebo/models/Startup
ros2 launch turtlebot3_gazebo empty_world.launch.py
It is also possible to launch another simulated environment, such as turtlebot3_house.launch.py.
Robot control
The robot is controlled by publishing a message on the /cmd_vel subject line.
You can do this with the command:
ros2 topic pub /cmd_vel geometry_msgs/msg/Twist "linear:
x: 2.0
y: 0.0
z: 0.0
angular:
x: 0.0
y: 0.0
z: 2.0"There is also a dedicated node for controlling TurtleBot using the keyboard. However, it is necessary to set the robot's name first if you start a new terminal:
export TURTLEBOT3_MODEL=burgerThen run the node:
ros2 run turtlebot3_teleop teleop_keyboardTasks
Perform the following test. Edit the sample code from the "Node Creation" subsection by commenting out the line containing
rclpy.spin(node). Observe the effect and consider what the purpose of this line of code is.Based on the example from the "Adding a subscriber" subsection, write a subscriber to the camera image in the object version.
Run the following code (you can substitute
camera_node). Using the code shown, make the message publishPoint, remember to import it. Publish on a topic named/point. The use of a timer is not necessary. For those who are willing, you can test in a version with a camera image.#!/usr/bin/env python3 import rclpy # Python Client Library for ROS 2 from rclpy.node import Node # Handles the creation of nodes from sensor_msgs.msg import Image # Image is the message type from cv_bridge import CvBridge # ROS2 package to convert between ROS and OpenCV Images import cv2 # Python OpenCV library import numpy as np class MinimalSubscriber(Node): def __init__(self): super().__init__('minimal_subscriber') self.window_name = "camera" self.subscription = self.create_subscription(Image,'image_raw',self.listener_callback,10) self.subscription # prevent unused variable warning self.point = None def listener_callback(self, image_data): cv_image = np.zeros((512,700,3), np.uint8) if(self.point is not None): cv2.rectangle(cv_image,self.point,(self.point[0]+200,self.point[1]+200),(0,255,0),3) cv2.imshow(self.window_name,cv_image) cv2.waitKey(25) cv2.setMouseCallback(self.window_name, self.draw_rectangle) def draw_rectangle(self, event, x, y, flags, param): # if event == cv2.EVENT_LBUTTONDOWN: # check if mouse event is click self.point = (x,y) def main(args=None): rclpy.init(args=args) minimal_subscriber = MinimalSubscriber() rclpy.spin(minimal_subscriber) # Destroy the node explicitly # (optional - otherwise it will be done automatically # when the garbage collector destroys the node object) minimal_subscriber.destroy_node() rclpy.shutdown() if __name__ == '__main__': main()To the code from the previous task, add a parameter specifying the length of the square (currently it is 200). Call the node with the changed value of this parameter.
Write a node that will periodically publish messages on the
/cmd_velsubject for theTurtleBotrobot. You can adopt the goal to make the robot go around in circles.Make an extension of the program from the previous task. Use the published
/pointtheme to make the robot drive forward (add linear velocity in the x-axis) when the clicked point is above the center of the screen, and stop in place when it is below. Take the one from task 3 (512) as the default window length.